Barcodes - Corporate Edition Screenshots
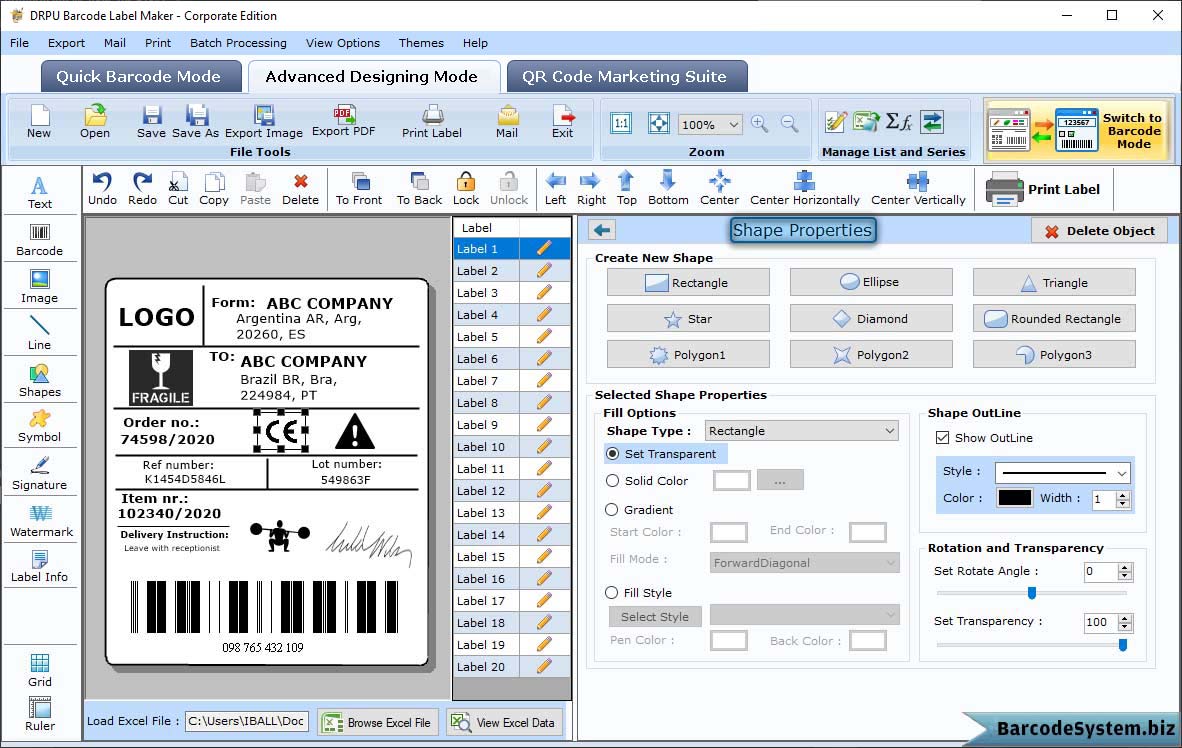
In Shape Properties you can Create New Shape and set shape Properties and other settings of shape.
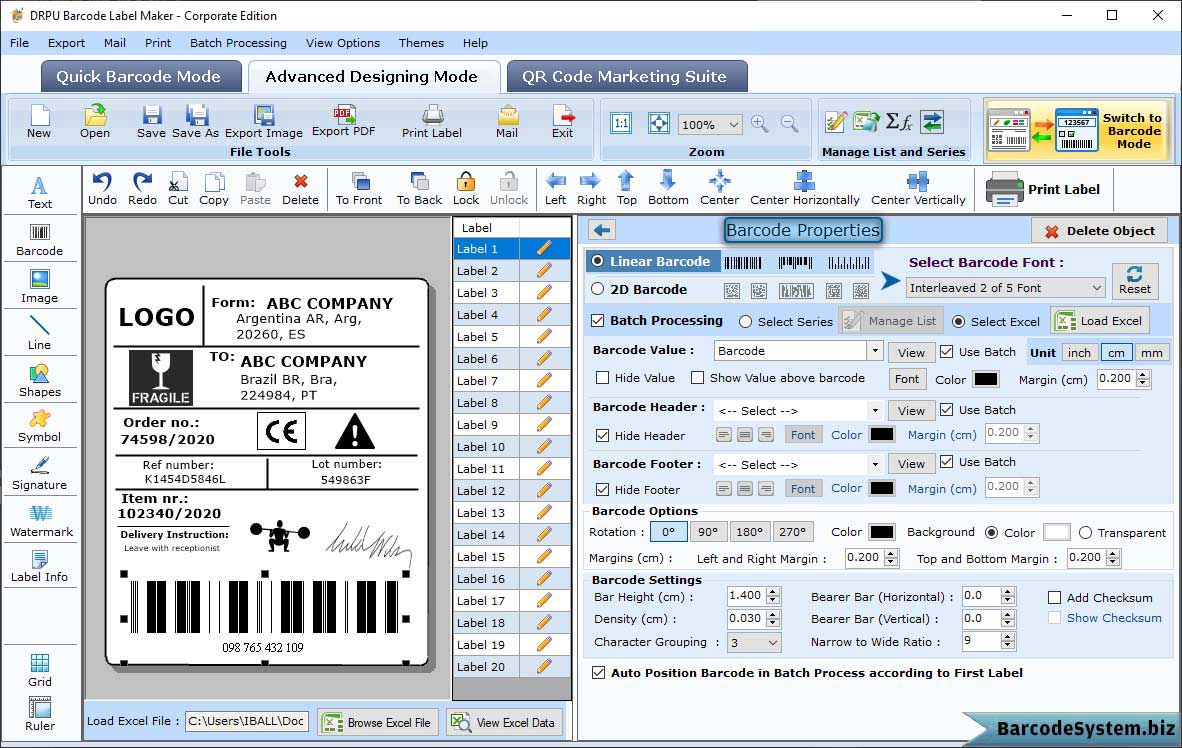
Click on barcode from tools and double click on it to set its properties. Select the Linear barcode and select barcode font, enter barcode value, header and footer. You can also adjust margin and color settings of barcode label.
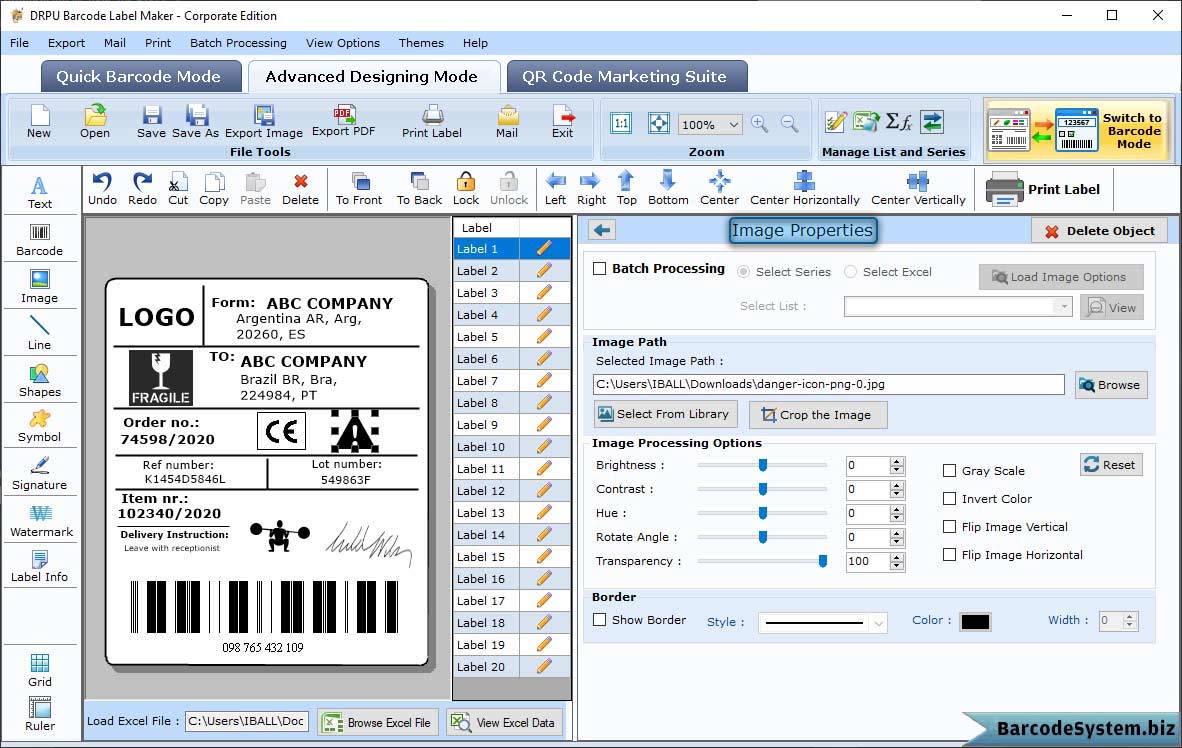
In Image Properties you can set brightness, contrast, hue, and other settings of image on barcode label.
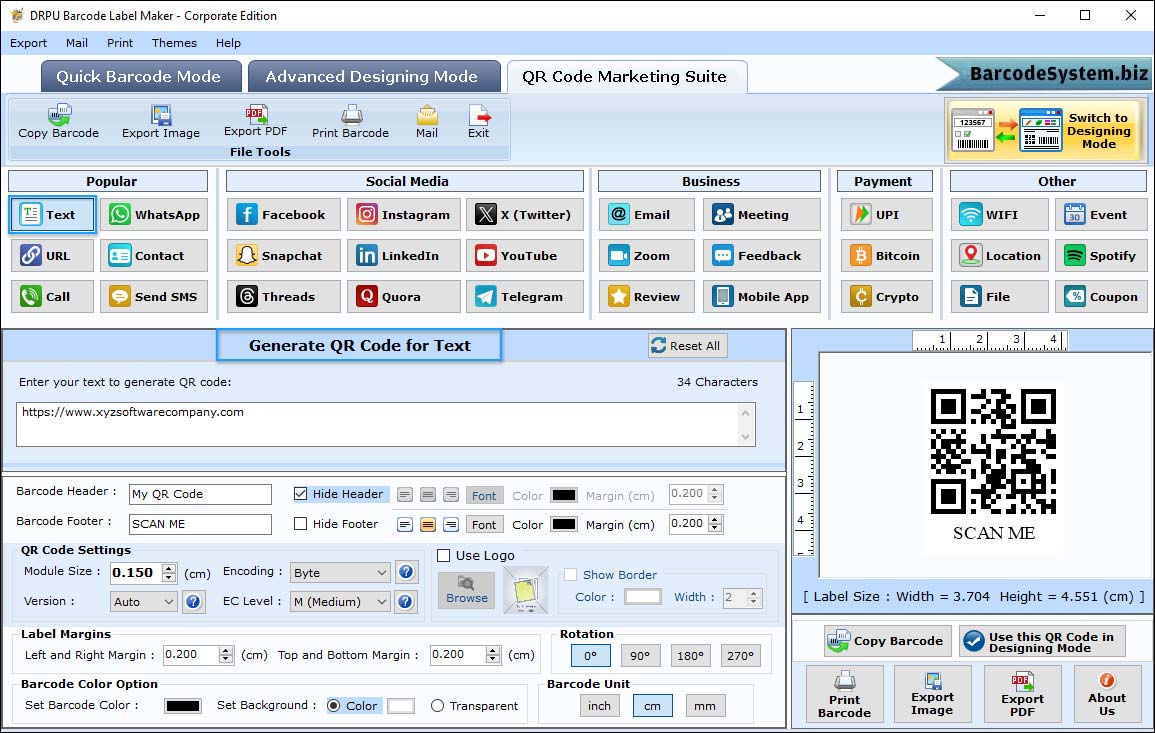
Generate QR code for your social media profile, Enter url of your profile or post and set margin, text font according to QR code. .
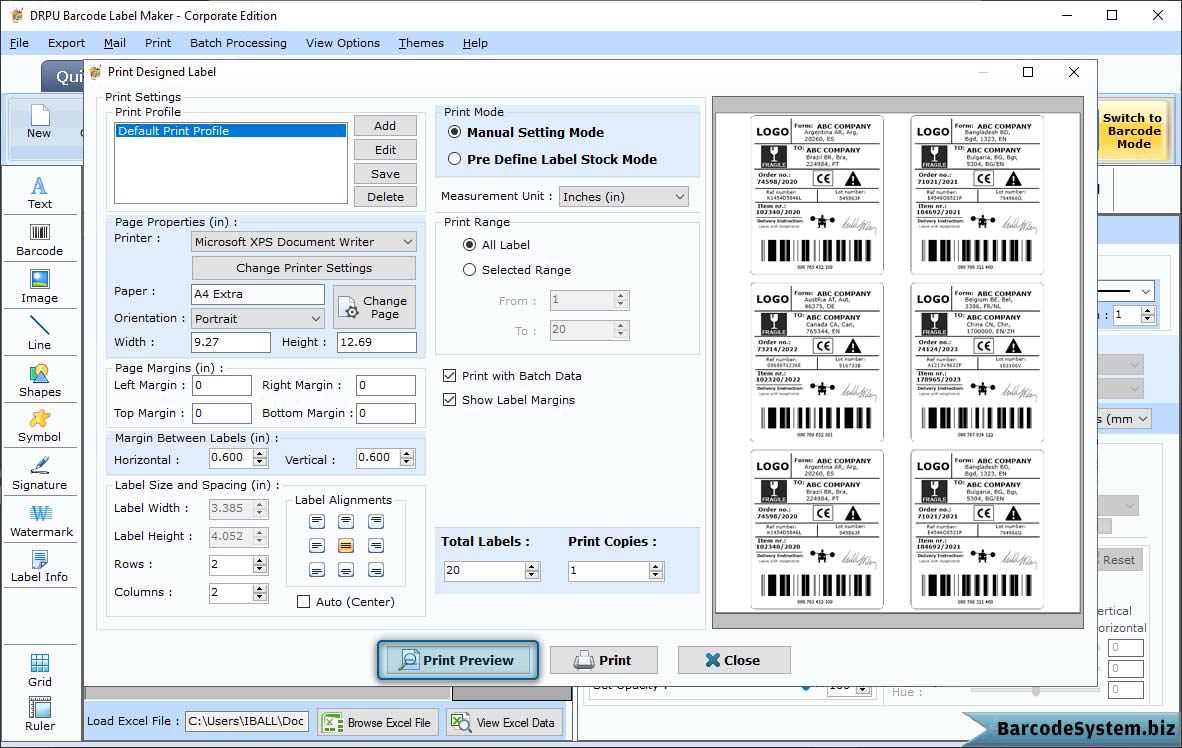
To print your designed barcode label click on print option from standard tools and set print settings. You can also see the print preview of barcode labels as we have shown.


